The Case of the Missing SIMATIC Step 7 Documentation
“We had documentation at one time.”
Sound familiar? Have you suddenly found changes that have been made in the PLC but not in the offline program? Nobody knows what happened.
Unfortunately this is an all too common phenomena with the Siemens SIMATIC Step 7 software. The problems stem from the flexibility of the software both for downloading and editing the online program. If the person is not familiar with the software it’s very easy to get confused if the changes are being made on the computer or in the controller.
How to solve this problem? Let’s first of all review some basic terminology. After that is a step by step best practice when editing programs. Finally, we’ll highlight the pitfalls and the indicators that tell you whether you are offline or online. This procedure applies to SIMATIC Step 7 version 5.4.
Terminology
Offline program – The program that is stored on the hard disk of the computer. This will contain the documentation. It’s very important to keep a pristine copy of the offline program as the associated documentation is not stored in the PLC.
Online program – This is the program resident in the PLC.
Download – The act of taking the offline program on the computer and downloading it into the PLC.
Upload – Taking the program in the PLC and bringing it up to the computer. Doing this without having the associated offline program open will cause a loss of documentation.
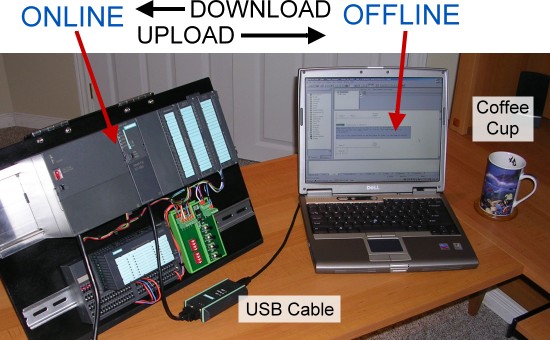
Save – Stores the open block onto the hard drive. It’s important to realize that an edited block can be downloaded to the PLC without saving it offline. Note that this only saves the opened block and not any others that are concurrently open.
These may seem like simple terms but it’s important to understand how they’re used in the Siemens environment.
Here are some other terms that may come up.
PG/PC – This is Siemens way of referring to a PC or laptop running the SIMATIC software.
Nodes – Refers to any programmable device (in our case a PLC) in the network which will have its own unique address.
Best Practice
The best practice is to make sure you are working from an offline file. There really isn’t any reason to be working on the program inside the PLC. Of course, this assumes that you have a good working copy to begin with. The “golden” copy of the program should live somewhere on a network server or have a dedicated place on one computer or laptop. I’ve even heard of some companies using USB memory sticks to store the latest and greatest which is great but an original copy should still live on a computer that is backed up.
- Open the offline file from the File pull down menu and select Open or use the Open Project icon
 on the toolbar. In the dialog box select the project under the User Project tab. Click OK. You may have to select Browse to find it in the directory structure. Note if the Manager was closed with a project open then it will open back up to that project automatically.
on the toolbar. In the dialog box select the project under the User Project tab. Click OK. You may have to select Browse to find it in the directory structure. Note if the Manager was closed with a project open then it will open back up to that project automatically. - Expand the project tree down to the program files and select the Blocks folder. Good practice dictates that all blocks should be opened from here.
- Once changes have been made:
- Save the block to the hard disk by clicking the Save icon
 (or menu item File | Save)
(or menu item File | Save) - Download the block by clicking the Download icon
 (or menu item PLC | Download). If the block all ready exists in the PLC then it will confirm that you want to overwrite it1. Click Yes.
(or menu item PLC | Download). If the block all ready exists in the PLC then it will confirm that you want to overwrite it1. Click Yes. - Note that downloading from here only sends that one block to the PLC. It does not download the entire program.
- To monitor the block make sure to open it using steps 1 through 3 and then press the Monitor icon
 (or menu item Debug | Monitor). The window’s title bar will highlight a lovely shade of blue to indicate a connection to the CPU. It’s important to note here that you are still working with the program on the computer and not the PLC. If the procedure in step 3 has not been followed then discrepancies can occur between what you are monitoring in the PLC and what is displayed in the SIMATIC software.
(or menu item Debug | Monitor). The window’s title bar will highlight a lovely shade of blue to indicate a connection to the CPU. It’s important to note here that you are still working with the program on the computer and not the PLC. If the procedure in step 3 has not been followed then discrepancies can occur between what you are monitoring in the PLC and what is displayed in the SIMATIC software.
That’s it. Following these simple steps will save a lot of headaches.
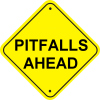
The Pitfalls and Warning Signs
So where do some people get lost? Here are some common mistakes and their warning signs. If you get any of these dialog boxes then you should really back out and start over because you’re on the road to losing your documentation.
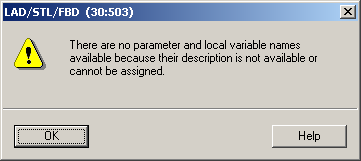
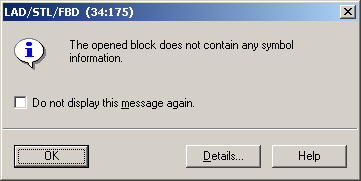
The result of opening the block looks like this
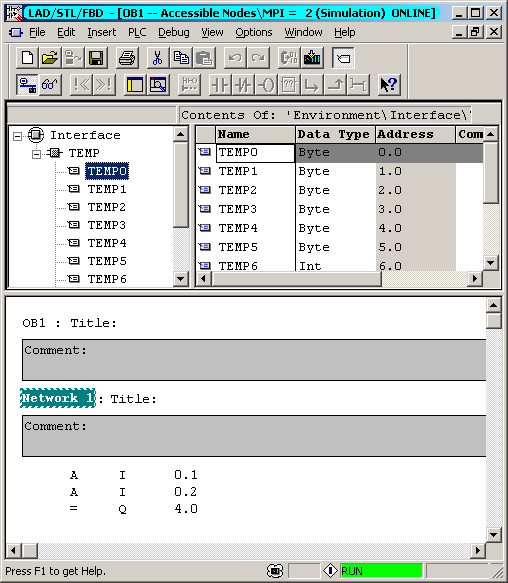
This is an example void of documentation. Notice the local parameters all say TEMP. There are no comments or titles. There are no symbols so it’s all in direct addressing. The properly documented copy looks like this...
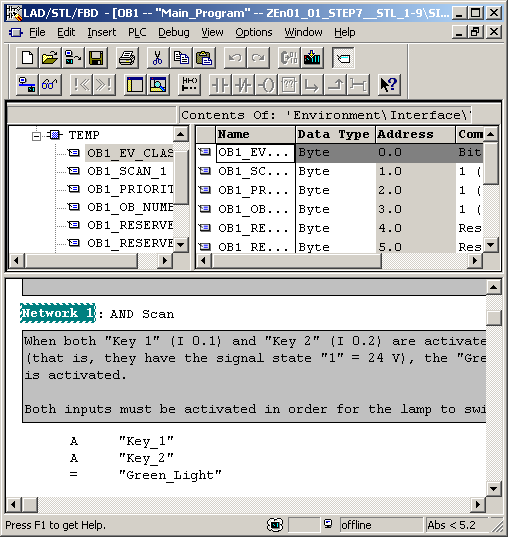
Pitfall #1 – Using Accessible Nodes to Open Blocks
The Display Accessible Nodes ![]() selection under the PLC menu is a handy way to see what is connected to the network but it should never be used to open blocks. Opening blocks from here uploads it straight from the PLC and produces the warnings dialog boxes shown above.
selection under the PLC menu is a handy way to see what is connected to the network but it should never be used to open blocks. Opening blocks from here uploads it straight from the PLC and produces the warnings dialog boxes shown above.
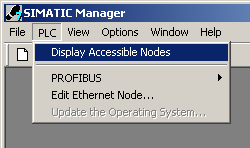
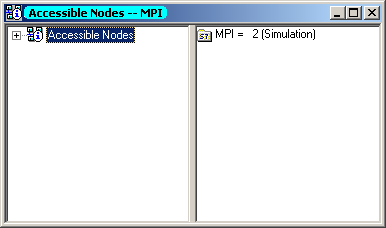
Pitfall #2 – Viewing Online from SIMATIC manager
Once a project is open and a connection to a PLC is established then selecting the Online button ![]() (menu View | Online) brings up a similar project tree showing the contents inside the PLC. The window title bar is highlighted in blue to indicate its online status. Working from this window presents less of a danger for losing documentation but it is confusing and could lead to problems. For instance if a block is renamed offline and then the old one is opened online then it will have no associated documentation.
(menu View | Online) brings up a similar project tree showing the contents inside the PLC. The window title bar is highlighted in blue to indicate its online status. Working from this window presents less of a danger for losing documentation but it is confusing and could lead to problems. For instance if a block is renamed offline and then the old one is opened online then it will have no associated documentation.
The proper way to view a block online is to open the block and select the Establish Connection to Configured CPU icon ![]() . Just make sure what you are viewing has been downloaded to the PLC.
. Just make sure what you are viewing has been downloaded to the PLC.
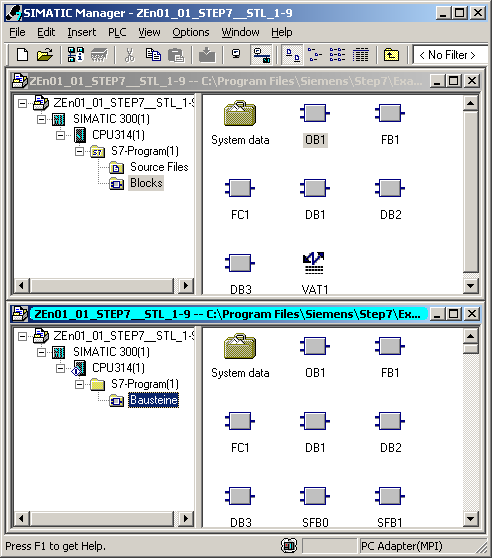
Pitfall #3 – Opening the Online Partner
If an offline block is open then selecting the Open Offline/Online Partner icon ![]() (menu item File | Open Online) will switch it to the online version of the block for editing. Essentially this puts you in the same place as pitfall #2.
(menu item File | Open Online) will switch it to the online version of the block for editing. Essentially this puts you in the same place as pitfall #2.
Conclusion
Programming with SIMATIC Step 7 is different enough from other types of PLCs to throw off the casual user. Always working from the offline copy will make it less likely to screw up. Opening up a block from the accessible nodes window is always a no-no. Likewise, opening a block from a window that has a highlighted blue title bar will also cause potential problems. Be sure and read all dialog boxes especially the ones we’ve shown in the article. Avoid the pitfalls and keep that documentation. Mystery solved.
Footnote:
(1) Siemens dialog boxes have an option that says, “Do not display this message again.” This is handy for some annoying pop ups but it is really not a good idea to turn off important ones like warnings for overwriting blocks. These warnings are especially crucial if you are working on real machinery. If more then one person is using the software then you can reset these messages to display again by going to the SIMATIC Manager and select the menu Options | Customize. Click the General tab and press the Activate button. If it’s grayed out then all messages are set to display.