Step 7 Connecting, Downloading and Uploading
These are general guidelines for connecting, downloading and uploading from an S7-300 or S7-400 PLC. The following procedures were created using Siemens SIMATIC STEP 7 version 5.4 software.
To start, open the SIMATIC Manager.
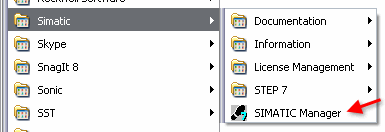
Now follow the links below.
Connecting to the S7 PLC
The Programming Cables
There are three major types of programming cables:
1. The CP5512 card in a PCMCIA slot.

2. The PC Adapter using a serial or USB connection

3. An Ethernet cable

The CP5512 card and the PC Adapter can communicate on either an MPI or PROFIBUS port. Note that PROFIBUS is labeled as DP on the Siemens connection ports. These cables can piggyback on existing connectors. Be aware that the PC Adapter draws its power to work from the connection port so check the power LED for proper operation. The CP5512 card draws its power from the computer.
For Ethernet (TCP/IP) use a standard Ethernet cable from the computer to a CPU with an Ethernet port, a CP 343/443 module or a network switch all ready attached to the PLC network.
Checking Communications
With the programming cable plugged in, you can check for proper operation by clicking on the Accessible Nodes icon.
![]()
If communications are successful, you'll see a window pop up similar to the one below. If so, then close the Accessible Nodes window and proceed to the download or upload section.
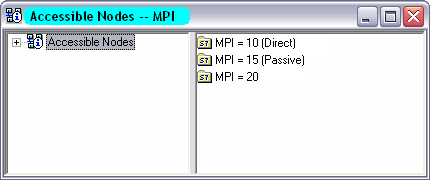
If communication fails then you will receive a message like below.
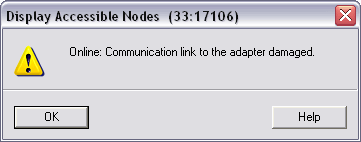
This indicates that the cable is not in the right computer port or the cable is not plugged in properly.
Setting the PG/PC Interface
In order to start communication to the PLC you will need to match the "PG Interface" setting with the programming cable and protocol. To do this, select the menu Options > Set PG/PC Interface.
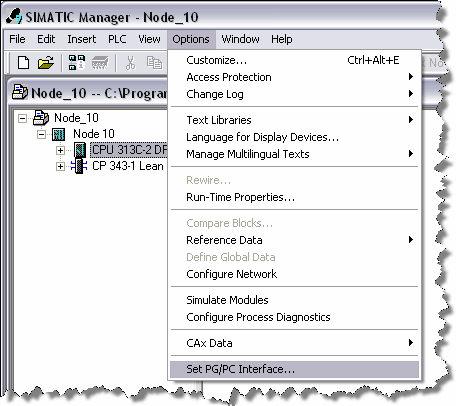
The following dialog box will open up displaying all the different interfaces (i.e. communication drivers).
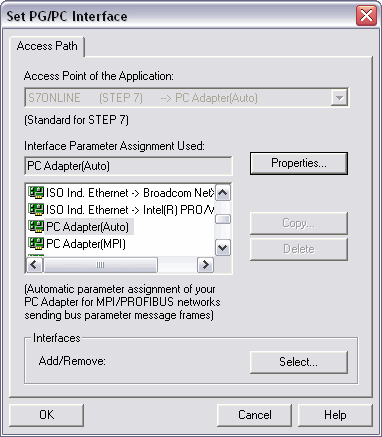
Each cable has its own interface. For Ethernet select the TCP/IP interface for your computers network card. Be careful not to select your wireless Ethernet connection.
To get it working quickly it is best to select the interface with the Auto designation. This will discover working settings and use them automatically.
For the PC Adapter click on the Properties button and make sure the Station Parameters Address is a unique network address. It should not conflict with existing PLC and slave devices on the network. Also, check under the Local Connection tab and make sure connection selection matches the port the cable is connected into.
Once the proper interface is selected and the properties are set then click OK and use the Accessible Nodes window to check for successful communications. It should work. If not double-check the connection and cable. With the CP5512 and PC Adapter cables, you should use the MPI port, as this is the default connection for Siemens.
If this doesn't work then I don't know what to tell you.
Downloading
First, in order to enable the download menu commands, you must select the Block folder in the project's station you wish to download.
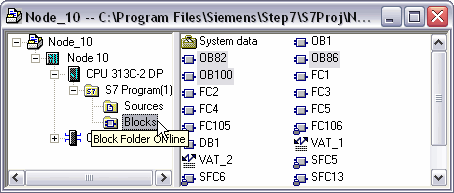
There are three methods of downloading.
- Partial download of selected blocks
- Full download of all blocks and system data
- Complete deletion of online PLC blocks and then downloading of all blocks and system data
Partial Download
Partial downloads are used in existing projects where only one or more blocks will be downloaded. To perform this type of download select the block(s) you wish to download and then select the PLC > Download menu item or the download button ![]() .
.
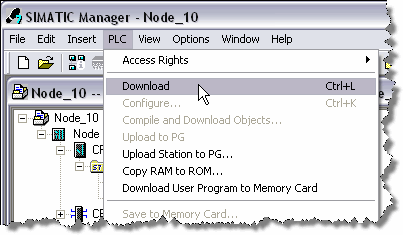
Holding down the Ctrl key or the Shift key allows more then one block to be selected at a time. Be careful though as the order of download will occur in the order that the blocks were selected. This may mean that an error will occur if a block is called before it is downloaded.
The CPU will need to be in Stop mode before downloading the System Data Block (SDB) as this is equivalent to a hardware configuration download. This is usually not necessary in a PLC that has all ready had its hardware configured. If you do download the system data, the following messages will prompt you through the transitions.
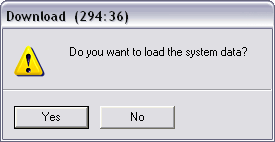
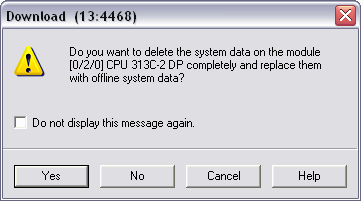
If the CPU is in Run mode then you will be prompted to Stop the CPU. The software will do the Run to Stop transition when you click OK.
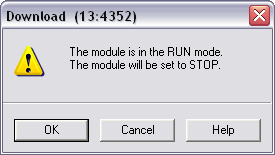
After downloading the SDB you will be prompted to Run the CPU again.
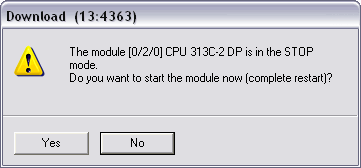
Clicking Yes will automatically put the CPU back into run mode.
Full Download
To download all the blocks at once make sure you are in the Block folder and select the Edit > Select All menu item. Click on the Download icon ![]() . You will be prompted to overwrite any existing blocks and if you want to load the system data (see above).
. You will be prompted to overwrite any existing blocks and if you want to load the system data (see above).
Clearing the CPU Memory and then Downloading
The partial and full download methods above will overwrite existing blocks but will not any blocks from memory. In order to completely delete the existing program in the CPU and download a new project select the Blocks folder and then use the PLC > Download User Program to Memory Card menu item.
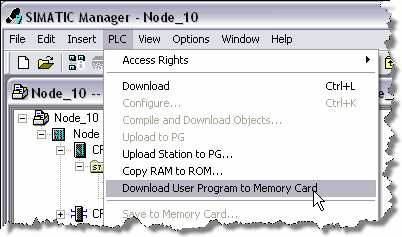
The following dialog box will pop up prompting you about the deletion of all the blocks and project data in the PLC. Click Yes to perform the operation.
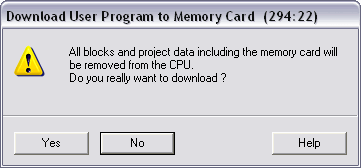
After this, follow the normal download procedure.
Uploading
There are two methods for uploading. The first is when you have the original project and you want to preserve the symbols and comments. The second method, when you don't have the original project, will upload everything from the CPU but will have no associated documentation (i.e. symbols and comments).
Uploading to an Existing Project
With the existing project open, select the View > Online menu item.
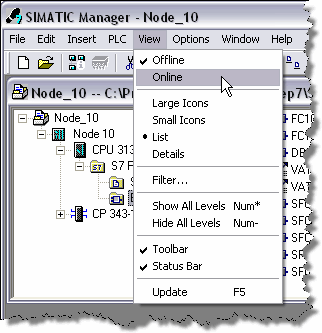
This is the same as the Online button on the icon bar.
![]()
This will open up another window called the Online Partner. It shows the existing blocks inside the CPU. The Online version is indicated by the highlighted title bar.
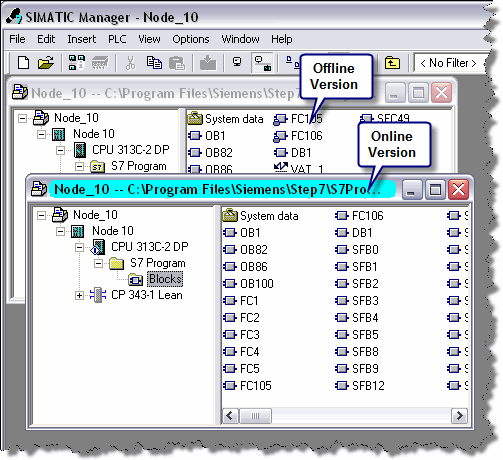
There is a connection between these two versions so that uploading from the online partner makes sure to preserve all the symbols and comments. Be careful. After uploading, make sure to close the online partner and do all work from the offline version.
To upload individual blocks, select them in the Online view and choose the PLC > Upload to PG menu item. For a full upload, select the Block folder and do the same.
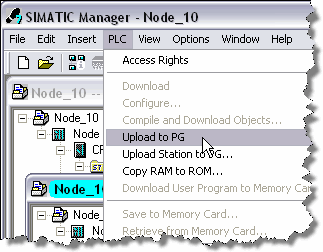
Upload without an Existing Project
Follow these steps when you do not have the original project but wish to upload the program for backup purposes. With an existing project open or a new blank project select the PLC > Upload Station to PG… menu selection.
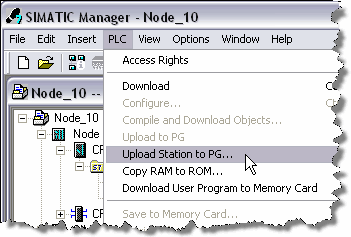
In the next screen, fill in the slot the CPU is in (this is always 2 for S7-300) and the node address of the communication port on the CPU. In the case below we are talking to a CPU over MPI with node address 10.
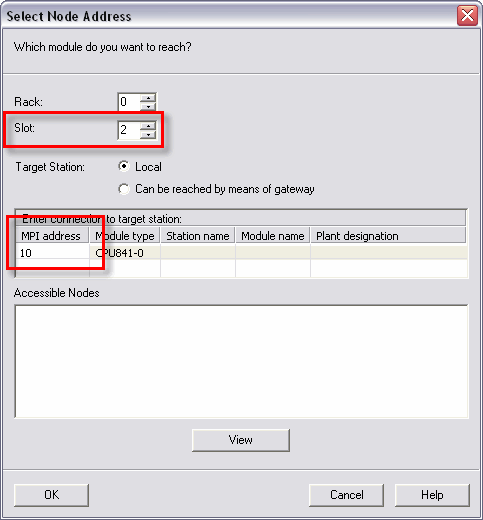
After clicking OK, the whole contents of the PLC including all blocks and hardware configuration will be uploaded into a new station in the project.
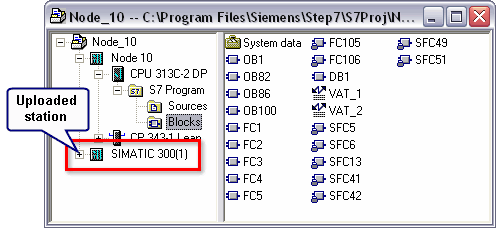
While this project contains no documentation, it can be used as a backup to download later if needed.